 11
11
插入——文本——首字下沉
三、 使用项目符号和编号
公司的产品目录
1 DVD碟机
2 彩电
3 TCL彩电
3.1 康佳彩电
3.2 惠普彩电
4 冰箱
4.1 西门子冰箱
4.1.1 小天鹅冰箱
5 洗衣机
6 吸尘器
6.1.1 小小吸尘器
6.1.2 大白兔吸尘器
1、 添加项目符号
选中目标——段落——添加项目符号按钮——选择一种符号
2、 降低项目符号的级别
选中已经创建好的项目符号——添加项目符号——更改项目符号级别
或 TAB
升级 shift + tab
3、 添加项目编号
4、 添加多级编号
四、 复制与清除格式
格式刷:单击 可使用一次
双击 多次使用
ESC 退出
清除格式 字体——清除格式
三、输入当前日期
插入——文本——日期和时间——选择中文时间——选中一种时间类型——确定(自动更新可选择)
二〇一四年九月二十四日星期三
二〇一九年十一月四日星期一
4、公式在条件格式中的应用 (高级内容)
隔行为数据填充上不同的颜色。
步:选中需要设置条件格式的表格区域——开始——样式——条件格式——管理规则——打开“条件格式规则管理器”对话框。
第二步:单击其中的“新建规则”——打开“新建格式规则”对话框。
第三步:在“选择规则类型”下面选中“使用公式确定要使用格式的”选项,然后在“为符合此公式的值设置格式”下面的方框中输入公式:=MOD(ROW(),2)=1。
第四步:单击其中的“格式”按钮,打开“设置单元格格式”对话框,切换到“填充”选项卡中,选定一种颜色,确定返回“新建格式规则”对话框,再确定返回“条件格式规则管理器”对话框。
第五步:重复步骤2至步骤4的操作,再设置一种颜色,公式为:=MOD(ROW(),2)=0。全部设置完成后,单击“确定”退出即可。
*四课、数据格式
适合的数据格式
一个单元格数字精度为15位
1、 数据输入的一般过程
步 选定要输入数据的单元格
第二步 敲击键盘输入数据
第三步 回车(确认输入)
2、 输入数值
(1) 输入正数:+123 , 13,333,333 , 12E3
(2) 输入负数:-234 , (123) , -12e2
(3) 输入分数:0 2/3 , 2 2/3
(4) 货币数据的输入:¥123 , $21
3、 输入文本
(1)字符文本 逐字输入
(2)数字文本
<1> 以 ’数字文本内容 开头
<2> 以 =”数字文本内容”
<3> 先设置需要输入数据的单元格格式为文本——输入数字文本
4、 输入日期
当前日期: Ctr1+; (分号)
当前时间: Ctr1+Shift+; (分号)
右击单元格——设置单元格格式——数字——日期
5、 同时在多个单元格输入数据
选中多个单元格——输入数据——ctrl + 回车
6、如何判断是文本数字还是数值
1、 对齐方式 是否可行
2、 单元格内的小绿色标识
7、文本数字与数值的相互转化
1、 文本数字—转化—数值 单击感叹号——转化为数字
2、 文本数字—转化—数值 数据——分列——下一步——下一步——常规
数值—转化—文本数字 数据——分列——下一步——下一步——文本
七、简单函数
1、求和函数 SUM
=SUM(A1:A5) 将A1至A5区域内的数据 求和 等同于 =A1+A2+A3+A4+A5
2、求平均值 AVERAGE
=AVERAGE(A1:A5) 求出A1至A5区域内的数据的平均值 等同于
=(A1+A2+A3+A4+A5)/5
3、值 MAX
=MAX(A1:A5) 求出A1至A5区域内的数据的值
4、小值 MIN
=MIN(A1:A5) 求出A1至A5区域内的数据的小值
5、计数 COUNT
=COUNT(A1:A5) 求出A1至A5区域内的数据的个数 5
课后练习:求出下表中的数值(用函数或者公式)
函数求值参如下
*六课、简单筛选与高级筛选
一、简单筛选
步、选中数据区域的关键字区域——开始——编辑——排序和筛选——筛选
第二步、单击在关键字区域多出的倒三角——选择要显示的字段名——确定
1、筛选出固定文本的数据
2、
与 : 多个条件必须同时满足
或:多个条件只要满足其一即可
筛选出语文成绩大于60且小于80的学生
60<语文成绩<80
筛选出语文成绩小于60或者大于80的学生
语文成绩<60 或 语文成绩>80
二、高级筛选
1、筛选的结果在源数据表中显示
步、根据要求输入筛选的条件
关键字在一行,条件在对应关键字的下方
第二步、选中数据区域——数据——排序和筛选——高级——选中在原有区域显示筛选 结果——列表区域(即数据区域)——条件区域——确定
2、筛选的结果提取到其他位置显示
步、根据要求输入筛选的条件
关键字在一行,条件在对应关键字的下方
第二步、选中数据区域——数据——排序和筛选——高级——选中将筛选结果复制到其 他位置——列表区域(即数据区域)——条件区域——复制到(结果要放的位置)——确定
3、筛选的结果在其他位置显示时只显示需要的内容
步、根据要求输入筛选的条件
关键字在一行,条件在对应关键字的下方
需要显示的关键字输入到对应单元格中
第二步、选中数据区域——数据——排序和筛选——高级——选中将筛选结果复制到其 他位置——列表区域(即数据区域)——条件区域——复制到(选择要显示的关键字输入的单 元格)——确定
二)、剪切画
1、插入剪切画
插入——剪切画——打开“剪切画”对话框——在搜索文字中输入要搜索的内容(如果不输入任何内容即搜索所有的剪切画)——单击搜索出来的剪切画(即插入到工作表中)
2、剪切画的其他编辑等操作同图片见上一节
(三)、形状
1、插入——形状——选择一种形状——在工作表中单击鼠标(或者在工作表中拖动鼠标到合适大小)
2、编辑形状
选中绘制出来的形状——绘图工具——格式
(1)更改当前形状
格式——插入形状——编辑形状——更改形状——选中一种类型
(2)形状样式
<1>系统预设样式
格式——形状样式——选中一种系统预设的样式
<2>自定义样式
格式——形状样式——形状填充(设置相关内容)——形状轮廓(设置相关内容)——形状效果(选择相关内容)
(3)添加文字
右击形状——添加文字——输入文字
(4)设置文字样式
格式——艺术字样式——选择一种系统预设的样式
自定义艺术字样式
格式——艺术字样式——文本填充——文本轮廓——文本效果
(5)大小
同图片
(四)、艺术字
插入——艺术字——选择一种类型——输入内容——输入完成后单击表格的空白处
同图片设置
(五)、SmartART图形
1、插入SmartART图形
插入——SmartART图形——选择一种样式——确定
以垂直块列表为例
插入——SmartART图形——列表——垂直块列表——确定
2、在图形中添加文字或艺术字
(1)添加文字
方法一、单击图形中相应文字占位符
方法二、单击图形左侧三角按钮——展开文字编辑列表——输入文字
(2)添加艺术字
选中图形中的文字——SmartART工具——格式——艺术字样式——其他——选择一 种样式
3、设计SmartART图形
(1)添加形状
《1》选中SmartART图形——SmartART工具——设计——创建图形——添加形状——在后面添加形状
《2》单击左侧三角按钮
定位光标
TAB键降级
shift + Tab 升级
《3》回车添加
定位光标位置 按回车键
(2)删除形状
点开左侧三角按钮——选中要删除的形状:一级文字内容——删除
4、更改图形布局
(1)SmartART工具——设计——布局——更改布局——选择一种布局
(2)创建图形——从右向左
5、设置快捷样式
SmartART工具——设计——更改颜色
SmartART工具——设计——样式——其他
6、调整Smart图形的形状
格式——形状——在二维视图中编辑
(1)调整和移动图形
鼠标拖动
格式——形状——增大或缩小
格式——大小
移动图形
(2)更改形状
格式——更改形状
(3)在Smart图形中插入图片
《1》使用图片占位符
图片占位符——插入图片——选择图片——插入
《2》使用图片填充
格式——形状样式——形状——填充——图片——插入图片——选择图片——插入
7、设置图片样式
格式——形状样式——形状轮廓——选择颜色(粗细)
格式——形状样式——形状效果——选择合适的效果
插入菜单插图项综合练习:
*八课、习题课
做二级EXCEL练习,排序,筛选,分类汇总,选择性粘贴等练习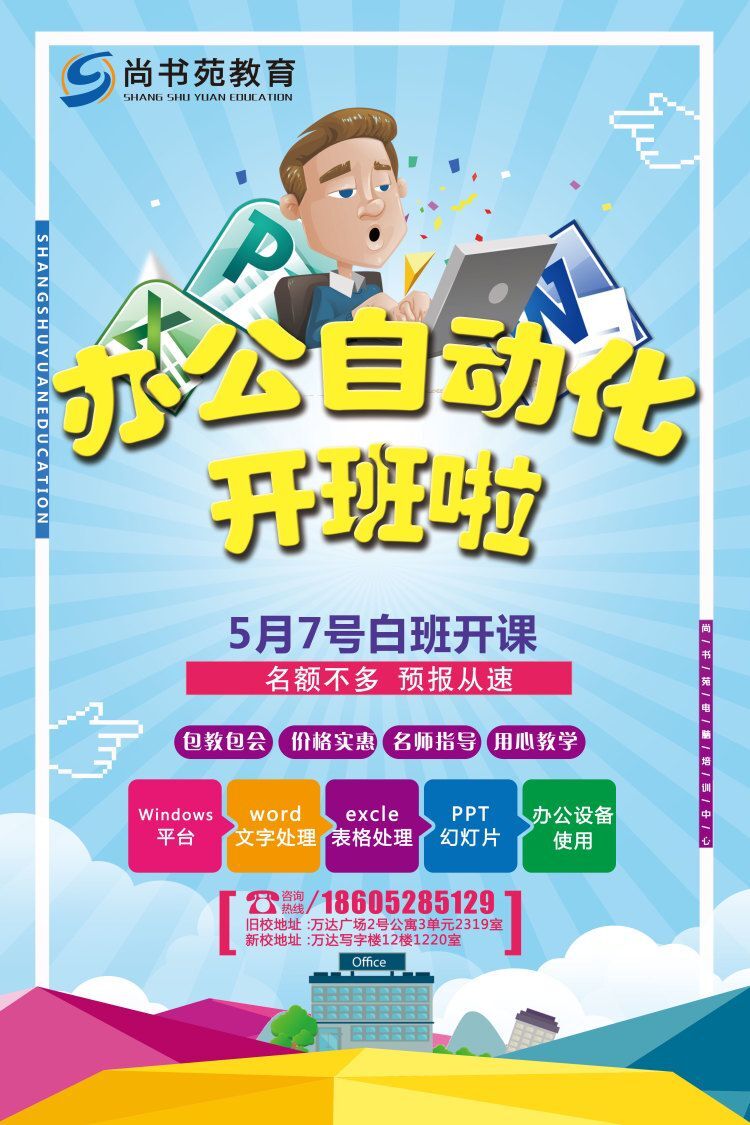
四、分类汇总
即将相同类型的内容进行汇总
一、步:排序
排序的关键字与分类汇总分类字段要一致
第二步:定位光标到数据区域——数据——分类汇总——分类字段(与排序关键字一致)——选择合适的汇总方式——勾选替换当前分类汇总——勾选汇总结果显示在数据下方——确定
二、删除分类汇总
定位光标到已经分类汇总的数据表中——数据——分类汇总——全部删除
*七课、格式刷,查找和选择
一、格式刷
1、单击单次使用
选中要复制的格式单元格——开始——单击格式刷——单击一下要使用该格式的单元 格。
2、双击多次使用
选中要复制的格式单元格——开始——双击格式刷——单击一下要使用该格式的单元 格——重复后一步……——使用完后——单击格式刷(取消格式刷)
二、查找和替换
1、查找ctrl + F
打开工作表——开始——查找和替换——查找——输入要查找的内容——查抄下一个/ 查找全部。
2、替换ctrl + H
打开工作表——开始——查找和替换——替换——输入要查找内容——输入替换为内容 ——确定
(1)、全部替换
(2)、部分替换
3、定位条件
(1)、空值
(2)、当前区域
(3)、行内容差异单元格
(4)、列内容差异单元格
(5)、可见单元格
三、选择性粘贴
*二章、工作表的基本操作
一、工作表的基本操作
1、选定工作表
(1)选定单个工作表
单击对应工作表名即 选定该工作表
(2)选定多个连续工作表
单击开头工作表标签名——shift+单击结尾工作表标签名
(3)选定多个不连续工作表
按住ctrl + 分别单击需要选定的工作表标签名
(4)选中全部工作表
右击表名——全部工作表
2、插入和删除工作表
单击工作表标签名右侧的插入按钮即可插入工作表
删除工作表:右击要删除的工作表——删除
3、重命名工作表
方法一:右击工作表标签名——重命名——输入名称——回车
方法二:双击工作表标签名——输入名称——回车
4、移动和复制工作表
(1)移动工作表
方法一:右击目标工作表标签名——移动或复制工作表——选择要放置的位置——确定
方法二:按住目标工作表标签名——拖动到要放置的位置——松开鼠标
(2)复制工作表
方法一:右击目标工作表标签名——移动或复制工作表——选择要放置的位置——勾选建立副本——确定
方法二:ctrl + 按住目标工作表标签名——拖动到要放置的位置——松开鼠标——松开键盘
5、隐藏工作表
右击要隐藏的工作表——隐藏
6、设置表标签颜色
右击表标签名——工作表标签颜色——选择一种颜色
练习:
1. 新建一个工作薄
2. 在该工作薄中再创建4张工作表,表名为:表4,表5,表6,表7
3. 将表5移动到sheet2 的前面
4. 删除sheet1
5. 复制表7并将复制的表放在表4的前面
6. 隐藏表6
7. 保护工作薄 设置密码为789
8. 设置该工作薄的打开权限密码及修改权限密码 分别为 123 12345并以自己名字命名保存到桌面
7、保护工作表
(1)全部保护
右击工作表名——保护工作表——输入密码——确认输入密码——确定
(2)部分保护
1、整体保护局部可修改
步、选中需要用户编辑的区域
第二步、点击审阅——更改——允许用户编辑区域——新建——确定——确定
第三步、审阅——保护工作表——输入密码——确认密码
练习:设置表格中D3:G:11区域可编辑 其他区域不可编辑。
先选中D3:G11区域——审阅——允许用户编辑区域——新建——确定——确定—— 保护工作表——输入密码——确认密码——确定
2、整体可输入局部保护
注:单元格——保护:锁定 勾选 则不允许编辑 反之则可以编辑
步、全选ctrl + A——右击——单元格格式——保护——取消锁定前面的勾
第二步、选中不允许修改的区域——右击——设置单元格格式——保护——勾选锁定——确定
第三步、审阅——保护工作表——输入密码——确认输入密码
练习:设置D3:G15区域为不能编辑其他区域可编辑
选中全表——右击——设置单元格格式——保护——取消锁定前面的勾——确定——选中D3:G15——右击——设置 单元格格式——保护——勾选锁定——确定——审阅——保护工作表——输入密码——确定输入密码——确定
*三章、单元格的基本操作
1、选择单元格
(1)选中一个单元格
法一、单击对应单元格
法二、在名称栏直接输入 对应单元格的地址如 G22——回车
(2)选中多个连续的单元格
法一、拖动鼠标
法二、 shift
法三、名称栏 输入 如 D12:G55
(3)选中不连续区域
法一、ctrl
法二、名称栏 如 D12:E16,G11:H23
(4)选择列
单击列名称
思考:通过名称栏 选择列
(5)选择行
单击行名称
2、插入单元格
右击目标单元格——插入——选择一种活动单元格移动方式
3、插入行
法一:右击目标行——插入
法二:选中行——ctrl + “+”
4、插入列
法一:右击目标列——插入
法二:选中列——ctrl + “+”
5、删除行\列
法一:右击目标行\列——删除
法二:选中行\列——ctrl + “-”
6、合并单元格、拆分单元格
合并:选中要合并的单元格——开始——合并并居中
拆分:选中已经合并的单元格——开始——合并并居中
7、设置行高、列宽
固定值:右击目标行或列——行高\列宽——输入数值——确定
自适应:双击两行或列交界处
拖动:将鼠标放置在行或者列交际处按住鼠标拖动到合适大小
*二课、开始菜单
上节课回顾:
新建一个工作薄,
在该工作薄中添加4张工作表,分别设置表标签名为:工资表、姓名表、成绩表,评价表
删除sheet1,
设置工资表标签名为绿色,姓名表标签名为蓝色,成绩表标签名为,
将工资表移动到sheet2前面,
复制成绩表并放在sheet3后面,
隐藏评价表,
保护sheet2工作表密码为123,
将sheet3的D5:F13区域设置为可以编辑,其他区域不可以编辑,
设置工资表的D5:F13区域设置为不可编辑其他区域可以编辑,
六、插入公式
*五课、插入表格
一、 插入表格
1、定位光标——插入——表格——选择行/列数
2、插入——插入表格——输入行列数
3、手工绘制
插入——绘制表格——选择线型——选择磅数——绘制
二、 选择操作区域
单个单元格
行
列
整个表格
连续多个单元格
不连续单元格 ctrl + 拖动鼠标 进行选择
定位光标到单元格中——表格工具——布局——选择——行/列/单元格/整个表格
三、 调整表格结构
1、 行高/列宽
(1) 鼠标拖动调整
(2) 选中目标列或行——右键——表格属性——行:输入行高——列:输入列宽——确定
2、 插入行/列
选中目标位置——表格工具——布局——行和列——插入行/列(上方,下方,右侧,左侧)
删除行/列
定位目标行/列——表格工具——删除——行/列
练习:
制作一个课程表
星期
课程
时间 星期一 星期二 星期三 星期四 星期五
上午
中午 休息
下午
3、 合并单元格
选中要合并的单元格——表格工具——布局——合并单元格
选中要合并的单元格——右键——合并单元格
4、 拆分单元格
定位光标到目标单元格——表格工具——布局——拆分单元格——输入行列数——确定
5、 拆分表格
定位光标——表格工具——布局——拆分表格(从光标上面拆分)
6、 绘制斜线表头
点位光标——表格工具——布局——绘制斜线表头——选择一种贴近的表头——输入内容——选中表头——右击——组合——取消组合——调整表头
选中调整好的表头中的各个部件——绘图工具——格式——组合
7、 表格与文本互相转化
姓名 数学 语文 英语 总分
丁一 88 76 59 223
王二 78 96 75 249
平均值 83
86
67
1、 表格转化为文本
选中表格——表格工具——布局——数据——转换为文本
2、 文本转换为表格
选中文本区域——插入——文本转换为表格——查看行列数——确定
8、平均分布各行/各列
(1)选中这个表格——右击——平均分布各行/列
(2)定位光标到表格——表格工具——布局——单元格大小——分布行/列
9、格式化表格
表格样式
10、插入图表
11、函数
Sum 求和
Average 平均值
MAX 值
Min 小值
=sum(above)对上方数据求和
Left 对左侧数据求和
Right 对右侧数据求和
9、 插入电子表格
10、 单元格间距
单元格边框线之间的距离
11、 重复标题行
将标题行在每一页表格上方显示出来
选中标题行——表格工具——布局——重复标题行
*五课、页面布局
一、 页面布局与打印
1、 纸张
A4
A3
主题
颜色
字体
效果
2、 文字方向
选中文字
如果文字在表格中即调整表格中的文字方向
否则 调整的是整篇文章的文字方向
3、 页边距
即文字到页面边缘的距离
4、 纸张方向
纵向
横向
5、 分栏
选中目标文字——页面布局——页面设置——分栏——更多分栏——设置栏数——勾选分割线
6、 设置字数
页面布局——页面设置——文档网格——网格——选择一种——做相应的限制
二、 设置水印
1、 文字水印
页面布局——页面背景——水印——自定义水印——文字水印——输入文字内容——选择字体、字号、颜色等
2、 图片水印
页面布局——页面背景——水印——自定义水印——图片水印——选择图片——找到目标图片——插入——确定
三、 页面颜色
单色填充
填充效果
双色填充
四、 页面边框
艺术性
五、 页眉和页脚、页码
六、 分栏与分隔符
七、 设置书签
*六课、目录的制作
一、 自动目录
二、 手动目录
*七课、编辑技巧及打印输出
一、 批注
二、 脚注、尾注
三、 并排查看
四、 定位文档
五、 字数统计
六、 打印预览
七、 打印设置
文本数字—转化—数值 负负 =--A1
数值—转化—文本数字 & =A2&””
8、单元格格式
右击目标单元格——设置单元格格式——数字
原始数据 格式化后数据 格式类型
39688 2008年8月28日 日期
-16500.256 (16500.26) 数值
0.5056 12:08:04 时间
0.045655 4.57% 百分比
0.6479 65/100 分数
541397 ¥541,397.00 货币
12345 壹万贰仟叁佰肆拾伍 特殊 中文大写数字
40082868685 400-8286-8685 自定义格式 电话号码
2187956744 (021)87956744 自定义格式代码 电话号码
226 2米26 自定义格式代码 身高
271100 27.1万 自定义格式代码 以万为单位
三 *三生产线 自定义格式代码 部门
甲方签字 甲方签字__________ 自定义格式代码 签名线
9、自定义单元格格式代码(中高级)
(1) 符号的含义:
G/通用格式”:以常规的数字显示
“#”:数字占位符。只显有意义的零而不显示无意义的零。小数点后数字如大于”#”的数量,则按”#”的位数四舍五入。
”0”:数字占位符。如果单元格的内容大于占位符,则显示实际数字,如果小于点位符的数量,则用0补足。
”@”:文本占位符,如果只使用单个@,作用是引用原始文本如果使用多个@,则可以重复文本。
”*”:重复下一次字符,直到充满列宽。
”,”:千位分隔符
\:用这种格式显示下一个字符。"文本",显示双引号里面的文本。
“?”:数字占位符。在小数点两边为无意义的零添加空格,以便当按固定宽度时,小数点可对齐,另外还用于对不等到长数字的分数
[颜色]:用*的颜色显示字符。可有八种颜色可选:红色、黑色、,绿色、白色、兰色、青色和洋红。
[条件]:可以单元格内容判断后再设置格式。条件格式化只限于使用三个条件,其中两个条件是明确的,另个是“所有的其他”。条件要放到方括号中。必须进行简单的比较。
“!”:显示“"”。由于引号是代码常用的符号。在单元格中是无法用"""来显示出来“"”。要想显示出来,须在前加入“!”
时间和日期代码常用日期和时间代码
“YYYY”或“YY”:按四位(1900~9999)或两位(00~99)显示年
“MM”或“M”:以两位(01~12)或一位(1~12)表示月。
“DD”或“D”:以两位(01~31)或一位(1-31)来表示天。
*五课、数据计算
一、Excel公式概述
Excel公式是指对工作表中的数值执行计算的等式。
Excel公式必须遵循以下原则:
1.以等号“=”作为开始(使用加减号作为公式开始时,系统会自动前置等号)。如:
在A1单元格输入:+1+2,回车确定,Excel会自动得到结果为3。
在工作表的A1单元格输入-1-2,回车后Excel会自动识别计算结果为-3。
不过,不建议使用+号开始输入,就以等号“=”作为开始。
2.等号“=”之后紧接运算数和运算符。
Excel公式涉及到的运算数和运算符有下面这些内容。
运算数即参加运算的参数,可以是数值常量、单元格引用、名称或工作表函数。
运算符如下:
二、公式的使用
运算符包括:
运算符名称 符号 含义 事例 符号 含义 事例 符号 含义 事例
算数运算符 + 加 A1+B1 - 减 A2-1-B2 * 乘 A2*3
/ 除 A1/4 - 负号 -A1 ^ 幂运算 A2^3
比较运算符 > 大于 A1>2 < 小于 A2<5 = 等于 A1=A3
>= 大于等于 A1>=C1 <= 小于等于 A2<=5 <> 不等于 A1<>2
文本连接符 & =A1&B1 =A1&”好” =”中国”&””
引用运算符 : A1:C2 A1到C2区域 , A1:C2,D1:E2 两个区域的联合
单个空格 A1:C2 B1:E2 两个区域的交集
**级:
引用运算符>算数运算符>文本运算符>比较运算符
三、公式的输入
1、在单元格中输入公式 =
2、在编辑栏中输入公式
3、在公式中运用括号
四、编辑公式
1、双击公式所在单元格——编辑
2、选中公式所在单元格——在编辑栏编辑
五、定义名称
选中单元格区域——在名称栏输入名称内容——回车
名称的管理
公式——名称管理器——选中需要删除的名称——删除
六、数据排序